Aprenda a escanear en Windows 8 utilizando el programa para modificar fotos Paint de Microsoft.
El programa Paint de Microsoft nos permite dibujar y editar imágenes de manera muy creativa, desde la versión que salió con Windows 7 han agregado opciones que convierten este sencillo programa en una herramienta muy necesaria en el uso de computadoras con este Windows.
Yo en lo personal todas las imágenes que subo a este blog antes debo hacer un toque o personalización, siempre uso este programa por la facilidad de hacer en poco tiempo algo que agrade a la vista de los lectores. En el sistema operativo Windows 8 con este programa igual que en Windows 7 nos da la posibilidad de escanear documentos e imágenes para guardar en nuestra computadora o enviar por correo electrónico.
Para escanear un documento con el programa Paint de Windows 8 siga el procedimiento a continuación, en caso de problemas escriba un comentario en esta publicación. Siga el proceso al pie de la letra, todo debe salir bien, asegure tener una impresora con escaner y que esta este debidamente conectada a la computadora, que no tenga errores de cartuchos o problemas de comunicación como con los drivers o mala conexión con el cable USB.
Para lograr escanear un documento con este programa primero debemos abrir el Paint, para ello necesitaremos ir a la parte superior derecha del escritorio. Debemos llegar a las aplicaciones, otra forma de hacerlo es haciendo un clic derecho en la parte inferior izquierda del monitor, seleccionamos la opción de buscar y escribimos Paint.
Cuando aparezcan los resultados debemos hacer clic en archivo en la parte superior izquierda del programa. Luego hacemos clic en la opción desde escaner o cámara, hay que saber que con este método de escaner solo se pueden escanear imágenes.
Yo en lo personal todas las imágenes que subo a este blog antes debo hacer un toque o personalización, siempre uso este programa por la facilidad de hacer en poco tiempo algo que agrade a la vista de los lectores. En el sistema operativo Windows 8 con este programa igual que en Windows 7 nos da la posibilidad de escanear documentos e imágenes para guardar en nuestra computadora o enviar por correo electrónico.
Para escanear un documento con el programa Paint de Windows 8 siga el procedimiento a continuación, en caso de problemas escriba un comentario en esta publicación. Siga el proceso al pie de la letra, todo debe salir bien, asegure tener una impresora con escaner y que esta este debidamente conectada a la computadora, que no tenga errores de cartuchos o problemas de comunicación como con los drivers o mala conexión con el cable USB.
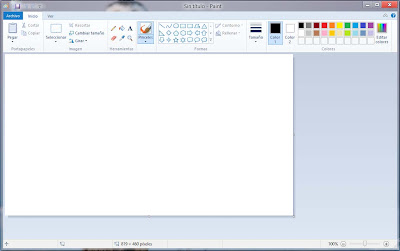 |
| microsoft paint windows 8 |
En los resultados haga clic en Paint, debe abrirse el programa en la pantalla, tal cual vemos en la imagen anterior la apariencia este no cambia tanto de apariencia. ver imagen a continuación...
| aplicación paint windows 8 |
Nos aparecerá una ventana en donde debemos seleccionar entre los dispositivos disponibles para la digitalización del documento o imagen, seleccionamos con la impresora multifuncional con la que se quiera realizar hacemos clic en aceptar y luego en escanear o digitalizar.
| ventana de paint windows 8 |
Con este método de escanear podremos seleccionar entre imágenes a color, escala de gris o escanear en plano entre otras opciones. Incluso podremos hacer una configuración personalizada, ya el proceso para guardar los archivos es seguido por el proceso para guardar un documento de paint, la imagen que se escanee aparecerá en el programa de Paint.
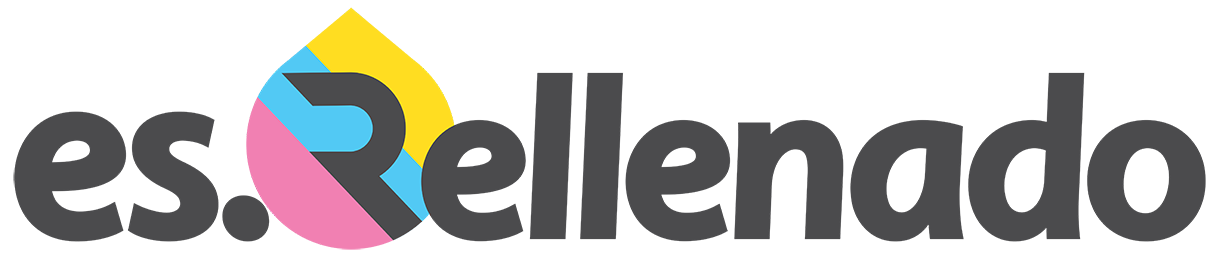








AMIGO TENGOUNA CANON PIXMA MP230 FUNCIONA LA IMPRESORA PERO EL SCANER NO,SE MUESTRAN TODOS LOS ICONOS DEL DISPOSITIVO COMO LA IMPRESORA,PERO NO APARECEN LOS ICONOS DEL SCANER,REINSTALE EL DISCO DE LA MULTIFUNCIONAL PERO NO PASA NADA,LOS CONTROLADORES ESTAN ACTIVOS,CAMBIE LA COMPATIBILIDAD YA QUE TENGO UN WINDOWS 7,PERO NO PASA NADA. SI ME PUEDES AYUDAR POR FAVOR TE LO AGRADECERE
ResponderBorrarPor favor desista los controladores e instalalos siguiendo el procedimiento a continuación:
Borrarhttp://www.rellenadodecartuchos.com/2012/04/como-instalar-los-drivers-de-mi.html
Feliz resto del día.
Hola.
ResponderBorrarTendo una portatil hp con windows8, instalada una impresora epson de manera inalambrica... si puedo imprimir, en eso no tengo problema peeero el problema es que en PAINT no puedo scanear, me sale desabilitado, como puedo hacer que se active y poder escanear? agradecería mucho me puedan ayudar.
Gracias!!
Saludos
BorrarLe recomiendo que lea el manual de usuario para conseguir la solución al caso, es posible incluso que tenga ponerse en contacto con HP, le recomiendo que sea por vía telefónica.
Feliz resto del día.