Sigue las instrucciones aquí para instalar los controladores en impresora en dispositivos Mac.
Las computadoras Mac suelen ser muy cómodas para utilizar con impresoras, ya que ellas realizan una instalación automática cuando se conecta una impresora, solo tenemos que esperar que el puerto USB detecte la conexión de una impresora y esta comenzara el proceso de instalación automático.
Después cuando vamos a imprimir solo vasta con hacer clic en imprimir un documento y esta impresora aparecerá instalada en nuestra computadora.
Esa es la parte buena y normal, pero cuando esto no pasa de esta manera tenemos aplicar el proceso de instalación por medio a la configuración del equipo y seguir todos los pasos planteados a continuación.
Tenemos que agregar la impresora por medio a la preferencia de impresoras y fax del sistema lo cual es muy fácil de hacer.
Inicie su impresora con Mac y espere a que esta termine el proceso de inicio hasta que esté completo todo este proceso, se recomienda esperar todo el tiempo que sea necesario para que todo salga como se espera.
Después que la computadora inicie y esté rodando conecte la impresora a esta computadora, cuando la impresora esté conectada lo que sigue es que tiene que hacer introducir el CD de instalación a su computadora, no necesariamente tiene que ir a hacer clic en el CD para comenzar la instalación solo en caso de que esta no reconozca los drivers vamos a CD y hacemos clic en driver y seleccionar los drivers para Mac.
Paso No. 2
Tiene que verificar si dentro del empaque de la impresora hay un inicio rápido, esto es un manual para el primer arranque de la impresora, este le ayudara a realizar la conexiones necesarias y correctas.
Paso No. 3
Encienda la impresora pulsando el botón de encendido localizado en la impresora.
Paso No. 4
Busque en su escritorio el icono del CD donde aparecerán los drivers de la impresora.
Paso No. 5
Haga doble clic en el icono de la aplicación para comenzar con la instalación, este se localiza en el CD, en caso de bajar estos drivers del Internet tiene que hacerlo con este archivo, siga de la misma manera que le pide que siga el procedimiento de instalación, con su interfaz.
Ahora tenemos que realizar la configuración de esta impresora a nuestra necesidad, de este paso en adelante mostraremos como configurar la impresora ya instalada en Mac
Paso No. 6
Abra el programa System Preference situado en la carpeta aplicaciones de Macintosh.
Paso No. 7
Haga clic en el icono impresoras y faxes, al igual que Windows Mac tiene una carpeta en la cual se encuentran todas las impresoras para nosotros hacer cualquier modificación en un futuro como es seleccionar otra impresora como predeterminada tenemos que ir a este mismo lugar.
Paso No. 8
Aunque la impresora ya esté instalada necesitamos agregar la impresora, para esto es necesario hacer clic en el botón (+), de esta forma seguimos el procedimiento y hacemos clic en siguiente cuando sea necesario, tenemos que leer muy bien toda la información para evitar inconvenientes.
Paso No. 9
Haga clic en la lista de impresoras disponibles, seleccione la impresora que usted necesita instalar luego haga clic a añadir la impresora que usted necesite es necesario que usted lea toda la información para evitar inconvenientes.
Ahora está listo para imprimir, es posible que aunque usted siga las instrucciones tal y como se han planteado.
Para eso no hay que preocuparse, nosotros estamos para ayudarle solo tiene que hacer un comentario en esta misma entrada nosotros con mucho gusto le ayudaremos.
Después cuando vamos a imprimir solo vasta con hacer clic en imprimir un documento y esta impresora aparecerá instalada en nuestra computadora.
 |
| Parte superior de dispositivo Mac. |
Esa es la parte buena y normal, pero cuando esto no pasa de esta manera tenemos aplicar el proceso de instalación por medio a la configuración del equipo y seguir todos los pasos planteados a continuación.
Tenemos que agregar la impresora por medio a la preferencia de impresoras y fax del sistema lo cual es muy fácil de hacer.
Necesitaremos:
Los drivers de la impresora para el sistema operativo compatible, esto lo podemos conseguir en la página de la impresora en el área de soporte, ellos suministran en driver y controladores para todos los modelos de impresoras la compatibilidad con este sistema operativo.Instrucciones para instalar los controladores de una impresora en Mac
Paso No. 1Inicie su impresora con Mac y espere a que esta termine el proceso de inicio hasta que esté completo todo este proceso, se recomienda esperar todo el tiempo que sea necesario para que todo salga como se espera.
Después que la computadora inicie y esté rodando conecte la impresora a esta computadora, cuando la impresora esté conectada lo que sigue es que tiene que hacer introducir el CD de instalación a su computadora, no necesariamente tiene que ir a hacer clic en el CD para comenzar la instalación solo en caso de que esta no reconozca los drivers vamos a CD y hacemos clic en driver y seleccionar los drivers para Mac.
Paso No. 2
Tiene que verificar si dentro del empaque de la impresora hay un inicio rápido, esto es un manual para el primer arranque de la impresora, este le ayudara a realizar la conexiones necesarias y correctas.
Paso No. 3
Encienda la impresora pulsando el botón de encendido localizado en la impresora.
 |
| Botones en impresoras de inyección |
Busque en su escritorio el icono del CD donde aparecerán los drivers de la impresora.
Paso No. 5
Haga doble clic en el icono de la aplicación para comenzar con la instalación, este se localiza en el CD, en caso de bajar estos drivers del Internet tiene que hacerlo con este archivo, siga de la misma manera que le pide que siga el procedimiento de instalación, con su interfaz.
Ahora tenemos que realizar la configuración de esta impresora a nuestra necesidad, de este paso en adelante mostraremos como configurar la impresora ya instalada en Mac
Paso No. 6
Abra el programa System Preference situado en la carpeta aplicaciones de Macintosh.
Paso No. 7
Haga clic en el icono impresoras y faxes, al igual que Windows Mac tiene una carpeta en la cual se encuentran todas las impresoras para nosotros hacer cualquier modificación en un futuro como es seleccionar otra impresora como predeterminada tenemos que ir a este mismo lugar.
Paso No. 8
Aunque la impresora ya esté instalada necesitamos agregar la impresora, para esto es necesario hacer clic en el botón (+), de esta forma seguimos el procedimiento y hacemos clic en siguiente cuando sea necesario, tenemos que leer muy bien toda la información para evitar inconvenientes.
Paso No. 9
Haga clic en la lista de impresoras disponibles, seleccione la impresora que usted necesita instalar luego haga clic a añadir la impresora que usted necesite es necesario que usted lea toda la información para evitar inconvenientes.
Ahora está listo para imprimir, es posible que aunque usted siga las instrucciones tal y como se han planteado.
Para eso no hay que preocuparse, nosotros estamos para ayudarle solo tiene que hacer un comentario en esta misma entrada nosotros con mucho gusto le ayudaremos.
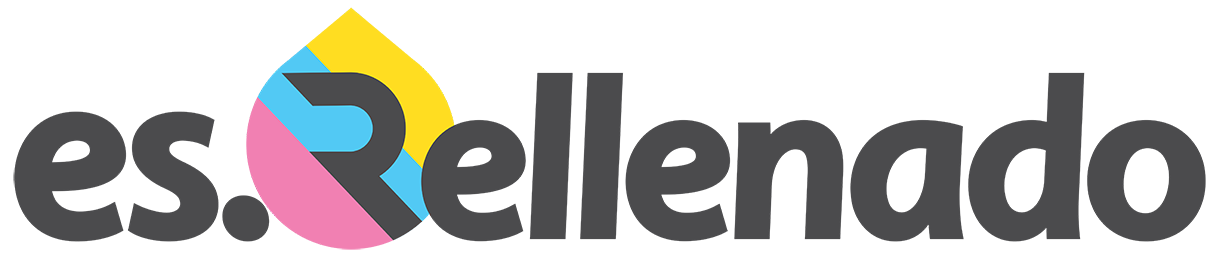













COMENTARIOS