Aprenda el procedimiento para imprimir borrador rápido en las impresoras Canon, en los sistemas operativos Windows XP, Windows 7, Windows 8.
La calidad borrador rápido nos permite ahorrar un poco de tinta aunque disminuye la calidad de impresión, las impresoras Canon cuando usamos los cartuchos de tinta originales nos dan la mejor calidad que podríamos conseguir en impresoras de inyección.
Estos cartuchos su mayoría son tecnología FINE de alta calidad, por lo que no deberíamos de preocuparnos en obtener páginas opacas o de poca presentación.
Configurar esta impresora para imprimir en calidad borrador no es algo del otro mundo, puede hacerlo cualquier persona hasta con poco conocimiento en impresoras. Solo necesitará seguir el procedimiento a continuación aunque puede leer el manual de la impresora, posiblemente se haya instalado en la computadora si ha hecho la instalación por medio a el disco de CD que viene con la impresora.
Existen dos formas de configurar las impresoras para imprimir en borrador rápido, una es imprimir solo un documento, es decir el documento que estemos a punto de imprimir, solo imprimir este en esta calidad y el otro es configurar la impresora para que imprima esta calidad siempre que enviemos a imprimir.
Por ultimo hacemos clic en aceptar y luego imprimir en la ventana de dialogo para imprimir, debe recordar que la configuración solo funcionará para el documento que se imprimirá en ese momento.
Estos cartuchos su mayoría son tecnología FINE de alta calidad, por lo que no deberíamos de preocuparnos en obtener páginas opacas o de poca presentación.
Configurar esta impresora para imprimir en calidad borrador no es algo del otro mundo, puede hacerlo cualquier persona hasta con poco conocimiento en impresoras. Solo necesitará seguir el procedimiento a continuación aunque puede leer el manual de la impresora, posiblemente se haya instalado en la computadora si ha hecho la instalación por medio a el disco de CD que viene con la impresora.
Existen dos formas de configurar las impresoras para imprimir en borrador rápido, una es imprimir solo un documento, es decir el documento que estemos a punto de imprimir, solo imprimir este en esta calidad y el otro es configurar la impresora para que imprima esta calidad siempre que enviemos a imprimir.
Configurar solo un documento para imprimir
Este método solo funcionará para el documento que este a punto de imprimir y se puede configurar desde cualquier dialogó de impresión de Windows. Justo antes de imprimir una imagen o un documento cuando se abra el dialogo de impresión vamos a preferencias de impresión y elegimos esta calidad de impresión.
| seleccionar preferencias de impresión justo antes de imprimir |
Se abrirá una ventana con pestañas en la parte superior, justo en principal (donde se abrirá) en la parte inferior izquierda aparecerá la sección calidad de impresión, hacemos clic para desplegar y seleccionamos alta. ver imagen...
| seleccionar en calidad de impresión rápida |
Realizar configuración para todos los documentos
Para esta configuración debemos hacer el mismo procedimiento en las preferencias de impresión, solo que debemos de ir a las preferencias de la impresora en dispositivos de impresión, a continuación la forma rápida de llegar a dispositivos de impresión dependiendo el sistema operativo que tenga.
Procedimiento para sistema operativo Windows XP
- Hacemos clic en Windows, localizado en la parte inferior izquierda del escritorio.
- Vamos a panel de control parte derecha del menú inicio.
- Seleccionamos impresoras y otros dispositivos, podemos buscar el contenido.
- Hacemos clic en impresoras y faxes.
- Clic derecho en la impresora que se quiere configurar, vamos a la ultima opción de la lista disponible hacemos clic en preferencias de impresión.
- De aquí en adelante seguiremos el mismo procedimiento que usamos para la configuración de un solo documento.
Procedimiento para sistema operativo Windows 7
- Hacemos clic en inicio localizado en el escritorio parte inferior izquierda
- El menú inicio a la derecha aparecerá dispositivos e impresoras, hacemos clic y se abrirá una ventana con gran lista de impresoras disponibles.
- Hacemos clic derecho en la impresora que configuraremos vamos a preferencia de impresión, la segunda opción de arriba para abajo.
- Se hace la misma configuración que para Windows XP, ya en las preferencias de la impresora.
Procedimiento para sistema operativo Windows 8
La diferencia es llegar a las impresoras, los sistemas operativos varían la interfaz de sus sistemas cuando salen al mercado versiones modernas de sus sistemas.
Conseguir llegar a busqueda de configuración desde el escritorio
Podremos llegar más rapido a buscar aplicaciones en Windows 8 haciendo clic derecho en la parte izquierda inferior del escritorio. Justo en la esquina se abrirán una serie de opciones disponibles seleccionaremos buscar. ver imagen a continuación...
| seleccionamos la opción buscar |
Ir a configuración y seleccionar dispositivos de impresión
En la ventana de búsqueda, primero seleccionamos configuración, de esta forma solo aparecerán resultados disponible para opciones que se puedan configurar. Escribimos en el buscador dispositivos y impresoras, en la parte derecha de la ventana elegiremos dispositivos y impresoras, hacemos doble clic. ver imagen...
| seleccionaremos dispositivos y impresoras (derecho) |
Dispositivos y impresoras es la misma carpeta que en los sistemas anteriores tiene todas las impresoras disponibles para configurar, de igual manera seleccionamos preferencias de impresión, segunda opción de arriba para abajo y configuramos la impresora tal cual los sistemas anteriores.
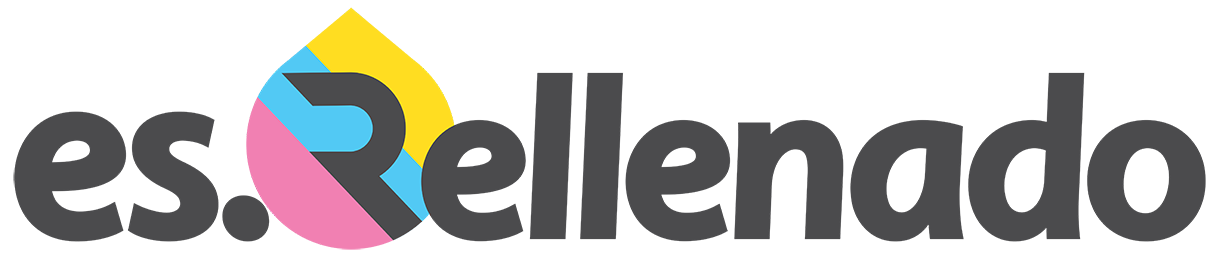








buenas esta bastante buena la informacion xq es bien sabido que el ahorro es notorio, pero, he visto como los cartuchos se dañan si se imprime mucho en borrador rapido xq queman el cabezal de impresion! significando esto que debamos comprar uno nuevo sin que la recarga funcione de algo! esto lo digo x experiencia en cartuchos normales puesto que estos trabajan calentando la tinta que tengan dentro y se dañan debido a que en borrador rapido la impresora trabaja mas rapido significando mayor trabajo y mas alta para el cartucho a pesar de q use poca tinta..! mi pregunta es la siguiente esto tambien aplica a los cartuchos individuales..! si se imprime en borrador rapido con frecuencia hay posibilidad de dañar el cabezal interno de la impresora..! me gustaria que aclararas esa duda..!
ResponderBorrarRealmente no creo que esto afecte los cabezales amigo, ya que si el cabezal se calentará más las páginas saldrían más negras, pero al parecer no es así cuando imprimimos en borrador rápido no se calienta más el cabezal, porque obtenemos páginas más claras es decir que se podría decir que ahora no estas en lo cierto.
BorrarTambién el fabricante del producto no ha puesto esta información en su explicación de como imprimir en borrador rápido.
estimado, consulta: como imprimir en modo super rapido con las impresoras 2700 en adelante? hasta la ip 1300 y la ip 4700 en la pestaña /principal y en el modulo /calidad de impresion luego en /personalizada se podia escoger la numero 5, que era más rapida que el borrador rapido, en los modelos 2700 en adelante aparece como bloqueado.- la consulta es si sabes como desbloquear la opcion de impresion super rapida en los modelos actuales?
ResponderBorrarNo, debes seleccionar en la calidad de impresión, no tiene para imprimir por rapidez, si es lo que buscas, la calidad es lo que permite a estas impresoras determinar la velocidad. (mientras más rápido menos calidad)
Borrar