Hoy en día escanear es una necesidad en la mayoría de trabajos, ademas es un ahorro, esta herramienta ha reemplazado el fax y envio de docu...
Hoy en día escanear es una necesidad en la mayoría de trabajos, ademas es un ahorro, esta herramienta ha reemplazado el fax y envio de documentos de forma física, podemos escanear un documento y enviarlo en menos de 3 minutos si tenemos un poco de practica.
Se puede conseguimos un escaner fácil, ya sea comprando un equipo para escanear o simplemente con una impresora que tenga escaner integrado, normalmente las impresoras multifuncionales incluyen este tipo de funciones.
Lo que hace un escaner es digitalizar un documento que después podremos editar, enviar o simplemente guardar en nuestra computadora.
Esto lo logra de la misma manera que las copias procesan las imágenes solo que esta no se imprime inmediatamente, si no que nos da un archivo para hacer con este lo que se quiera.
La instalación de un escaner es sencillo, se recomienda antes de comenzar con la instalación leer la documentación suministrada por el fabricante "manuales", normalmente este cuenta con un CD de instalación el cual si no lo tenemos podemos descargarlo de la pagina de fabricante igual que si descargáramos un controlador para cualquier impresora.
De igual manera el proceso de configuración para un escaner es sencillo, normalmente cuando instalamos un escaner tenemos que hacer varias configuraciones antes de comenzar a usarlo, entre las configuraciones se encuentran:
También podemos comenzar el proceso de escanear cualquier documento haciendo clic en el icono del programa que sirve para escanear, normalmente podemos conseguir este programa en Inicio - Todos los programas - Escaner, también puede aparecer con otro nombre, por ejemplo si usamos una impresora multifuncional que cuenta con escaner posiblemente aparezca con el nombre de la impresora y algún indicador de Digitalizador, o algo semejante.
Después de terminar el escaneo como hemos dicho antes podemos tanto modificar la imagen o el documento que hemos escaneado, recuerde que lo normal si no hemos hecho una configuración previa es que almacenen en la carpeta "Mis imágenes" organizados en sub-carpetas con fechas que indican cada documento que se ha escaneado en los respectivos días.
Localizamos este programa en Inicio - Accesorios - Gestor de cámaras y escaner, también podemos tener acceso a este programa en Panel de control, todo dependerá de cual sea su sistema operativo que usemos, cuando lleguemos a este programa siga todo el procedimiento para obtener la digitalizacion del documento.
Pueda ser que el gestor de cámaras y escaner no tenga tantas opciones para configurar pero nos puede sacar de cualquier apuro. Cuando se haya terminado el proceso vaya donde ha pedido que se guarde la imagen y haga clic en abrir.
| escaner de documentos |
Se puede conseguimos un escaner fácil, ya sea comprando un equipo para escanear o simplemente con una impresora que tenga escaner integrado, normalmente las impresoras multifuncionales incluyen este tipo de funciones.
Lo que hace un escaner es digitalizar un documento que después podremos editar, enviar o simplemente guardar en nuestra computadora.
Esto lo logra de la misma manera que las copias procesan las imágenes solo que esta no se imprime inmediatamente, si no que nos da un archivo para hacer con este lo que se quiera.
La instalación de un escaner es sencillo, se recomienda antes de comenzar con la instalación leer la documentación suministrada por el fabricante "manuales", normalmente este cuenta con un CD de instalación el cual si no lo tenemos podemos descargarlo de la pagina de fabricante igual que si descargáramos un controlador para cualquier impresora.
De igual manera el proceso de configuración para un escaner es sencillo, normalmente cuando instalamos un escaner tenemos que hacer varias configuraciones antes de comenzar a usarlo, entre las configuraciones se encuentran:
- Elegir donde guardaremos los documentos es de suma importancia, ya que estos son el fruto de todo el proceso de escaneo, si tenemos conocimiento de donde estos se encuentran nos ahorraremos algunos minutos de búsqueda en nuestra computadora. Los lugares donde normalmente se guardan los documentos escaneados si no hacemos una configuración previa es en la carpeta "Mis imágenes", por ello se recomienda ir a propiedades del escaner y seleccionar un lugar donde guardar estas imágenes, elija un lugar donde solo estén las imágenes escaneadas, preferiblemente haga una nueva carpeta para evitar confusiones, guarde esta en "El escritorio".
- Tenemos que seleccionar en que formato guardaremos los documentos, ya que de ello dependerá la posibilidad de editar o guardar el documento sin que se pueda hacer ninguna modificación en un futuro. Por ejemplo si nuestro escaner tiene la posibilidad de guardar los documentos en un procesador de texto como lo es Microsoft Word, o contamos con un programa "OCR" Optical character recognition en español "Reconocimiento Óptico de Caracteres" tendremos que guardar los documentos en tipos procesadores de texto. El mismo software del escaner nos da las opciones en que podemos conservar estos documentos, también podemos optar por guardar los documentos en formatos que no sea posible la modificación en futuros como lo es "PDF" portable document format en español "formato de documento portátil" todo dependerá de cual sea nuestra necesidad. Otros tipos de formatos que podemos guardar son JPEG, GIF, BMP, TIFF entre otros. estos se pueden editar fácilmente en programas de ediccion de imágenes
- Podemos cambiar el modo de escaneo, dependiendo cual sea nuestra necesidad, por ejemplo si necesitamos escanear una imagen de alta resolución o necesitamos escanear una imagen a blanco y negro en esta opcion podremos cambiar la configuración del resultado final.
- La calidad de la imagen que podemos obtener dependera de los "PPP" los documentos escaneados pueden ir desde los 75 PPP hasta 2000 PPP esto significa "puntos por pulgada" depende de esta unidad para obtener una imagen de mas o menos calidad, mientras mas alto sea el "ppp" de una imagen escaneada mejor sera la calidad de esta imagen. Cuando hacemos un escaner de una imagen a alto nivel de puntos por pulgada el escaner tarda mas tiempo en procesar la imagen, se recomienda solo realizar escaner de alto "ppp" para imágenes JPEG o BMP.
- El tamaño del papel que vamos a escanear influye ya que el escaner enfocara el lente en la zona correspondiente a ese tamaño, es importante orientarse con la documentación que suministra el fabricante para identificar que tipo de papel es posible escanear con el equipo que tenemos. Ponga el papel en el vidrio del escaner tomando como punto de referencia la indicación que tienen tanto las copiadoras como los escaner.
Podemos configurar estas opciones para que se queden predeterminadas o realizar una configuración temporal antes de comenzar a escanear. Ya sea temporal o permanente obtendremos siempre lo que queremos en base a la configuración que hagamos.
El proceso de escanear es bien fácil, incluso mas fácil que la configuración, normalmente nuestro escaner o la impresora multifuncional que utilicemos para escanear tienen un botón que hace el proceso mas rápido y sencillo.
Debemos de poner la imagen con la parte que contiene la informacion o la imagen que deseamos escanear para abajo tomando como punto de referencia la indicación, los escaner tienen una lampara que capta la imagen y la digitaliza, cierre la tapa del escaner para evitar que la luz externa agrave la calidad del documento que obtendremos.
Cuando presionamos el botón que indica el comienzo del proceso para escanear en nuestra pantalla tiene que aparecer una ventana que nos dice que porcentaje va del escaneo. ver imagen
El proceso de escanear es bien fácil, incluso mas fácil que la configuración, normalmente nuestro escaner o la impresora multifuncional que utilicemos para escanear tienen un botón que hace el proceso mas rápido y sencillo.
Debemos de poner la imagen con la parte que contiene la informacion o la imagen que deseamos escanear para abajo tomando como punto de referencia la indicación, los escaner tienen una lampara que capta la imagen y la digitaliza, cierre la tapa del escaner para evitar que la luz externa agrave la calidad del documento que obtendremos.
Cuando presionamos el botón que indica el comienzo del proceso para escanear en nuestra pantalla tiene que aparecer una ventana que nos dice que porcentaje va del escaneo. ver imagen
 |
| botón de escaner |
Después de terminar el escaneo como hemos dicho antes podemos tanto modificar la imagen o el documento que hemos escaneado, recuerde que lo normal si no hemos hecho una configuración previa es que almacenen en la carpeta "Mis imágenes" organizados en sub-carpetas con fechas que indican cada documento que se ha escaneado en los respectivos días.
Si tenemos una impresora multifuncional, es posible que tengamos que instalar un controlador extra para que el escaner funcione. Algunos escaner incluso cuentan con opciones que nos permiten enviar correos electrónicos directos desde el escaner como documento adjunto, (consulte documentación del fabricante) también podemos usar nuestro escaner como copiadora.Si tiene un escaner conectado a la computadora o una impresora multifuncional con la capacidad para escanear, puede utilizar el asistente de cámaras y escaner, este es un programa de Windows el que permite digitalizar de cualquier documento utilizando un escaner conectado a nuestra computadora sin la necesidad de instalar los controladores del escaner.
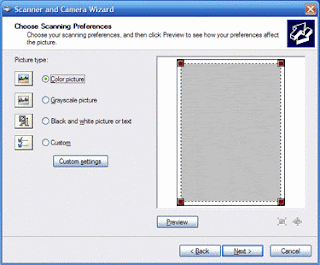 |
| gestor de cámaras y escaner en windows |
Pueda ser que el gestor de cámaras y escaner no tenga tantas opciones para configurar pero nos puede sacar de cualquier apuro. Cuando se haya terminado el proceso vaya donde ha pedido que se guarde la imagen y haga clic en abrir.
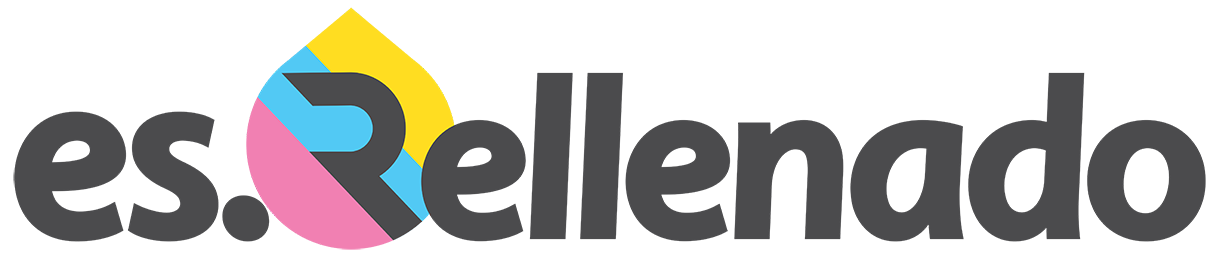








Hola tengo una canon MG2200 y me da error E 0 5 La impresora no tiene cartuchos como puedo escanear que tengo que hacer gracias
ResponderBorrarHola tengo una canon MG2200 y me da error E 0 5 La impresora no tiene cartuchos como puedo escanear que tengo que hacer gracias
ResponderBorrar